Claim your Google listing
In Running your business
Follow this topic
Bookmark
Record learning outcomes
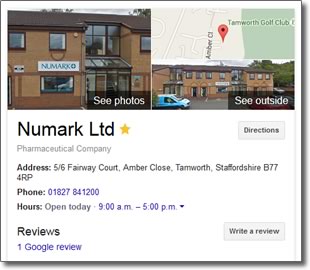 Claim your Google listing and make sure your pharmacy can be found by your patients and customers.
Claim your Google listing and make sure your pharmacy can be found by your patients and customers.
Over half of Google searches are for local services, so follow these simple steps and guarantee your business is visible quickly and easily. It also doesn't cost a penny.
Try searching Google now for your pharmacy to see how you appear.
Google My Business
'Google My Business' is an online tool to manage your presence on Google.
Information you provide about your business can appear on Google Search, Maps and Google+ (their social website).
You'll need a Google account to use it. If you don't have one already, create one first.
1. Find your business
Go to google.com/business and click on 'Get on Google'.

You can then search for your pharmacy on the map. Just enter your company name or address.
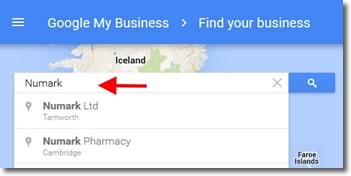
Then select your pharmacy from the list.
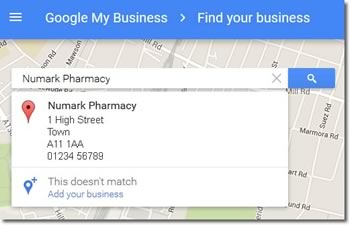
Finally, agree to the terms of service and confirm you manage the business.
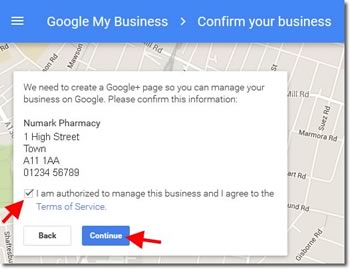
2. Verify your business
Google ask you to verify you own your business to prevent anyone else making changes. You'll be given the option to have a code on a postcard sent to your address.
On the postcard request screen, make sure that your address is accurate. Click on Send postcard.
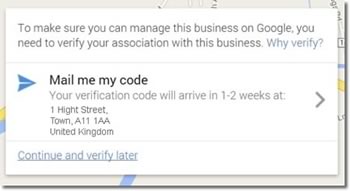
Check the post for your postcard - it should arrive in one to two weeks.
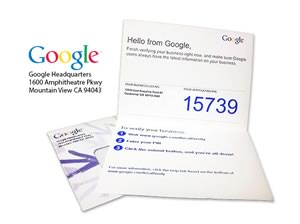
When you receive your postcard, follow the instructions and enter your verification code in your dashboard.
3. Update your details
You can start updating your details straight away, but changes won't show until you've verified (in step 2).
Some information will already be populated based on data Google has found on other websites (e.g. NHS websites).
To start editing your profile, click on the red 'Edit' button.
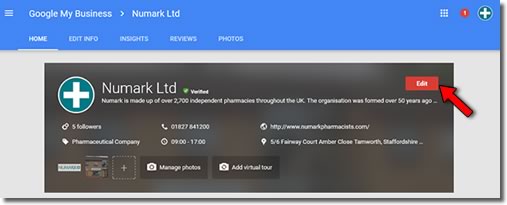
You can then edit each section individually.
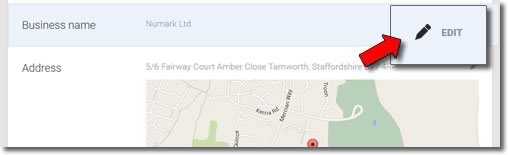
Remember to hit 'Save' after making any changes in a section.
The three key things customers will be searching about are:
- Location
- Opening hours
- Contact details
Location
Make sure your address is correct. Also check the map marker is in the right place.
You can also tell Google if you offer a delivery service. Tick the 'I deliver goods and services' box - you can then set the area you cover.
Make sure you also tick the 'I also serve customers at my business address'.
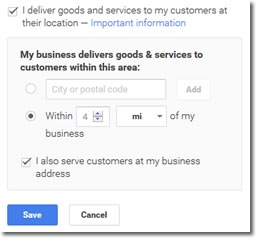
Opening hours
You can add opening and closing hours for individual days.
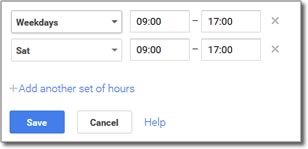
If you close for lunch, create two entries for the same day with different times.
You can also edit them for seasonal hours, like bank holidays. Remember to change them back after though.
Contact details
Double check your phone number is correct. You can also add your website address if you have one.
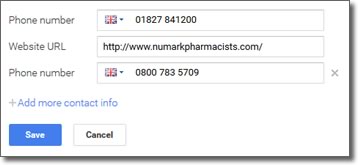
Category
Categories are chosen from a preset list. Just start typing 'Pharmacy' and click on the option.
Other categories you may want to include:
- Vitamin & Supplements Store
- Travel Clinic
Introduction
Include some text explaining who you are and the services you offer.
You can also highlight useful info like free parking, easy access or late opening.
4. Add photos
You can upload photos to your section, including identity, interior, exterior and product photos.
From the home section, click on 'Manage photos'. You can then choose which images to change and upload.
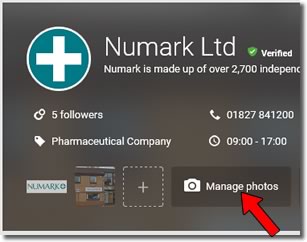
Identity photos include your profile image, logo and cover image.
If you use the Numark brand for your pharmacy you can download logos and sample images to use.
Remember to keep your listing up to date if anything changes.
